30 Best Retro Text Effects & Styles for Adobe Illustrator and Photoshop
The allure of retro design remains timeless, with its vibrant colors, bold typography, and nostalgic charm captivating designers and audiences alike.

The allure of retro design remains timeless, with its vibrant colors, bold typography, and nostalgic charm captivating designers and audiences alike. If you’re looking to infuse your designs with a touch of vintage flair, exploring retro text effects and styles can be a great place to start. This comprehensive guide delves into 30 of the best retro text effects and styles you can achieve using Adobe Illustrator and Photoshop, offering you a variety of tools and techniques to bring your retro designs to life.
1. Classic Neon Glow
Adobe Illustrator: To create a classic neon glow, use a combination of gradient fills and outer glow effects. Start by selecting a bright color for your text, then apply a radial gradient to simulate the neon light’s intensity. Add an outer glow effect with a similar color but a larger spread to enhance the glow.
Adobe Photoshop: Duplicate your text layer and apply a Gaussian Blur to the duplicate. Set the layer’s blending mode to "Screen" and adjust opacity to control the glow’s intensity. Layer multiple blurred text layers to achieve a more pronounced effect.
2. Retro Comic Book Text
Adobe Illustrator: Use bold, outlined fonts and apply a halftone pattern to give your text that classic comic book feel. Combine this with a thick, black stroke around the text and a bright, primary color fill.
Adobe Photoshop: Create your text using a bold, comic-style font. Apply a halftone pattern using the "Halftone Pattern" filter under the "Filter" menu. Use layer styles to add a black stroke and a drop shadow to enhance the comic book effect.
3. Vintage Badge Typography
Adobe Illustrator: Create a badge shape using the Shape Tool and add text inside it. Use a vintage-style font and apply a retro color palette. Add stars or ribbon shapes for extra flair.
Adobe Photoshop: Design your badge shape using the Shape Tool and rasterize it. Add text with a vintage font and use layer styles to add a bevel and emboss effect to mimic the look of an old badge.
4. Retro 3D Effect
Adobe Illustrator: Apply a 3D Extrude & Bevel effect to your text. Adjust the perspective and lighting to give it a retro 3D look. Use bold, contrasting colors for the text and background to enhance the 3D appearance.
Adobe Photoshop: Use the "Layer Styles" menu to apply a "Bevel & Emboss" effect to your text. Combine this with a gradient overlay and drop shadows to achieve a retro 3D effect.
5. Vintage Typewriter Text
Adobe Illustrator: Choose a typewriter-style font and apply a slight distortion effect to simulate the unevenness of typewritten text. Use a sepia or faded color to mimic old ink.
Adobe Photoshop: Create text with a typewriter font and apply a “Noise” filter to add texture. Use the "Distort" filter to create slight irregularities, simulating the imperfections of a typewriter.
6. Retro Pop Art Text
Adobe Illustrator: Use bright, contrasting colors and a bold, chunky font. Apply a halftone pattern or use the “Offset Path” effect to create a shadow effect that mimics the pop art style.
Adobe Photoshop: Create your text and then use the “Posterize” filter to simplify the colors. Apply a halftone pattern using the "Halftone Pattern" filter for that pop art effect.
7. Faded Retro Text
Adobe Illustrator: Use a vintage font with a distressed texture. Apply a gradient fill with soft colors and use a “Transparency” adjustment to create a faded look.
Adobe Photoshop: Add text with a vintage font and then apply a "Gaussian Blur" with a low radius. Use layer masks to fade out parts of the text, creating a worn effect.
8. Retro Gradient Text
Adobe Illustrator: Apply a linear or radial gradient to your text using colors that were popular in the past, such as neon or pastel shades. Adjust the gradient direction and intensity for the best effect.
Adobe Photoshop: Add your text and apply a gradient overlay using the "Layer Styles" menu. Choose retro colors and adjust the gradient’s angle to achieve the desired effect.
9. Grungy Retro Text
Adobe Illustrator: Use a grunge-style font and apply a texture overlay to the text. Adjust the opacity of the texture layer to achieve a worn, distressed look.
Adobe Photoshop: Create text with a grungy font and then apply a texture overlay using blending modes like "Overlay" or "Multiply." Use a mask to control where the texture applies.
10. Retro Shadow Play
Adobe Illustrator: Apply a bold shadow effect to your text. Use a gradient for the shadow to give it a more realistic, retro appearance. Experiment with the shadow’s angle and distance.
Adobe Photoshop: Use the "Layer Styles" menu to add a drop shadow. Adjust the shadow’s distance, spread, and size to create a retro look that enhances the text’s depth.
11. Neon Sign Text
Adobe Illustrator: Create text with a neon effect by using bright, saturated colors. Apply a glow effect and add small, white highlights to mimic the look of neon tubes.
Adobe Photoshop: Use a similar approach to Illustrator. Create your text, duplicate the layer, and apply a Gaussian Blur to the duplicate. Use layer styles to add outer glow and inner glow effects.
12. Retro Film Text
Adobe Illustrator: Choose a vintage font and apply a film grain effect. Use a sepia or black-and-white color scheme to evoke the feel of old film.
Adobe Photoshop: Add text and apply a "Film Grain" filter to give it a cinematic look. Use the "Noise" filter to add texture and a "Color Balance" adjustment layer to create a retro film effect.
13. Vintage Stencil Text
Adobe Illustrator: Use a stencil-style font and apply a solid color fill. Add a texture overlay to mimic the appearance of painted stencils.
Adobe Photoshop: Create your text with a stencil font and then apply a “Pattern Overlay” with a stencil-like texture. Use blending modes and opacity adjustments to enhance the effect.
14. Retro Chalkboard Text
Adobe Illustrator: Choose a chalkboard-style font and use a textured background to simulate a chalkboard. Add a chalk-like texture to the text for authenticity.
Adobe Photoshop: Create your text with a chalk font and use a “Chalk” brush to add texture. Apply a dark background and use layer styles to give the text a chalky appearance.
15. Classic Retro Signage
Adobe Illustrator: Design text within a vintage sign shape. Use bold colors and a combination of outlines and shadows to give it a classic signage look.
Adobe Photoshop: Create text and place it inside a retro sign shape. Use layer styles to add bevel and emboss effects, and apply a color overlay with retro shades.
16. Retro Badge Text
Adobe Illustrator: Design a badge shape with a vintage font in the center. Use a combination of gradients and textures to give it an authentic retro badge look.
Adobe Photoshop: Create a badge shape and add text with a retro font. Apply layer styles like bevel and emboss, and use texture overlays to enhance the badge effect.
17. Retro Pop-Up Text
Adobe Illustrator: Use a bold, pop-up font and apply a 3D effect with a bright, contrasting color scheme. Add shadows and highlights to make the text appear as if it’s popping out of the page.
Adobe Photoshop: Apply a “Drop Shadow” and “Inner Glow” effect to your text. Use layer styles to enhance the 3D appearance and create a retro pop-up effect.
18. Vintage Typewriter Effect
Adobe Illustrator: Choose a typewriter-style font and apply a slight rotation or distortion to mimic the imperfections of a typewriter. Add a paper texture for added realism.
Adobe Photoshop: Create text with a typewriter font and use the “Noise” filter for texture. Apply a “Texturizer” filter to simulate the look of typewritten text on paper.
19. Retro Handwritten Text
Adobe Illustrator: Select a vintage handwritten font and apply a slight irregularity to the text using the “Distort” tool. Use a muted color palette for a nostalgic feel.
Adobe Photoshop: Use a handwritten font and apply a “Brush” effect to simulate the appearance of handwritten text. Add a texture overlay for an authentic, retro look.
20. Vintage Poster Text
Adobe Illustrator: Design text with a classic poster font and apply a distressed effect to simulate wear and tear. Use bold colors and simple shapes to enhance the retro poster effect.
Adobe Photoshop: Create text with a vintage poster font and apply a “Distress” filter to add texture. Use blending modes and opacity adjustments to achieve a worn poster look.
21. Retro TV Screen Text
Adobe Illustrator: Design text with a retro TV screen effect by adding a pixelated or scanline texture. Use vintage colors and a bold font to mimic the look of old television graphics.
Adobe Photoshop: Apply a “Pixelate” filter to your text and use the “Scan Lines” texture to create a retro TV screen effect. Adjust layer styles for added realism.
22. Retro Psychedelic Text
Adobe Illustrator: Create text with vibrant, swirling colors and psychedelic patterns. Use gradient meshes and warp tools to achieve a fluid, retro look.
Adobe Photoshop: Use the “Liquify” filter to create swirling patterns in your text. Apply a colorful gradient overlay and use layer styles to enhance the psychedelic effect.
23. Vintage Label Text
Adobe Illustrator: Design text within a vintage label shape. Use ornate fonts and add decorative elements like flourishes and banners for a classic label look.
Adobe Photoshop: Create text with a vintage label design and apply layer styles such as bevel and emboss. Use texture overlays to simulate the look of old labels.
24. Retro Pop Culture Text
Adobe Illustrator: Use fonts inspired by retro pop culture, such as 70s disco or 80s arcade styles. Apply bold, bright colors and geometric shapes to enhance the retro vibe.
Adobe Photoshop: Create text with a retro pop culture font and use a combination of gradient overlays and patterns. Add bright colors and shapes for a nostalgic effect.
25. Vintage Storefront Text
Adobe Illustrator: Design text with a vintage storefront sign effect. Use bold fonts and add decorative elements like awnings and borders to mimic old store signs.
Adobe Photoshop: Apply layer styles to create a storefront effect. Use a combination of bevel, emboss, and texture overlays to achieve a vintage sign look.
26. Retro Advertisement Text
Adobe Illustrator: Choose a vintage advertisement font and apply a distressed texture to simulate wear. Use bold colors and simple shapes for a classic ad look.
Adobe Photoshop: Create text with a vintage ad font and apply a “Texture” overlay. Use blending modes and layer styles to enhance the retro advertisement effect.
27. Classic Retro Typo Art
Adobe Illustrator: Create intricate text designs using retro typography styles. Use bold fonts and decorative elements to craft a classic retro art piece.
Adobe Photoshop: Design text with a classic retro font and use the “Texturizer” filter to add depth. Apply layer styles to enhance the typography art effect.
28. Vintage Circus Text
Adobe Illustrator: Design text with a circus-themed font and add decorative elements like stars and stripes. Use vibrant, bold colors to mimic the look of old circus posters.
Adobe Photoshop: Create text with a vintage circus font and apply layer styles such as bevel and emboss. Use bright colors and add textures to enhance the circus effect.
29. Retro Futuristic Text
Adobe Illustrator: Use fonts inspired by retro-futuristic design, such as those from the 80s sci-fi era. Apply neon gradients and geometric shapes for a futuristic retro look.
Adobe Photoshop: Create text with a retro-futuristic font and use neon color gradients. Apply layer styles to create glowing effects and add geometric patterns.
30. Vintage Holiday Text
Adobe Illustrator: Design text with a vintage holiday theme using classic fonts and festive elements. Apply a retro color palette and add decorative flourishes.
Adobe Photoshop: Create text with a vintage holiday font and use layer styles to add texture and depth. Apply festive colors and decorative patterns for a nostalgic holiday feel.
FAQs
1. What are retro text effects and why are they popular?
Retro text effects replicate styles from past decades, often characterized by bold colors, nostalgic fonts, and unique design elements. They are popular because they evoke a sense of nostalgia and charm, bringing a vintage feel to modern designs.
2. Can I create retro text effects in both Adobe Illustrator and Photoshop?
Yes, you can create retro text effects in both Adobe Illustrator and Photoshop. Each software offers different tools and techniques, but both are capable of achieving similar retro looks with the right approach.
3. How do I achieve a classic neon glow effect in Adobe Illustrator?
To create a classic neon glow in Adobe Illustrator, use a combination of gradient fills and outer glow effects. Select a bright color for your text, apply a radial gradient, and add an outer glow effect with a similar color but larger spread to enhance the glow.
4. What is the best way to create retro comic book text in Photoshop?
In Photoshop, create retro comic book text by using a bold, comic-style font. Apply a halftone pattern filter to the text and add a black stroke and drop shadow using layer styles to enhance the comic book effect.
5. How can I make vintage badge typography in Adobe Illustrator?
Design a badge shape using the Shape Tool in Illustrator and add text inside it using a vintage-style font. Apply retro colors, and add decorative elements like stars or ribbons for a classic badge look.
6. What techniques can I use to create a retro 3D effect in Photoshop?
In Photoshop, use layer styles such as Bevel & Emboss to create a retro 3D effect. Combine this with gradient overlays and drop shadows to add depth and make the text appear three-dimensional.
7. How do I create a vintage typewriter text effect in Illustrator?
Select a typewriter-style font in Illustrator and apply a slight distortion effect to simulate typewritten text. Use a sepia or faded color to mimic old ink and achieve an authentic typewriter look.
8. What is the process for creating retro gradient text in Photoshop?
To create retro gradient text in Photoshop, add your text and apply a gradient overlay from the Layer Styles menu. Choose retro colors and adjust the gradient’s angle to get the desired gradient effect.
9. How can I simulate a retro chalkboard text effect in Illustrator?
Use a chalkboard-style font and a textured background in Illustrator to create a retro chalkboard text effect. Add a chalk-like texture to the text for authenticity.
10. Can I use Photoshop to create a retro TV screen text effect?
Yes, you can use Photoshop to create a retro TV screen text effect. Apply a “Pixelate” filter to your text and use a “Scan Lines” texture to mimic old television graphics. Adjust layer styles for added realism.
11. How do I achieve a retro psychedelic text effect in Illustrator?
Create a retro psychedelic text effect in Illustrator by using vibrant, swirling colors and psychedelic patterns. Use gradient meshes and warp tools to create fluid and dynamic text effects.
12. What are some tips for creating a vintage label text effect in Photoshop?
For a vintage label text effect in Photoshop, design your text within a vintage label shape and apply layer styles like bevel and emboss. Use texture overlays to enhance the vintage look.
13. How can I achieve a retro pop culture text effect in Illustrator?
Use fonts inspired by retro pop culture, such as 70s disco or 80s arcade styles, in Illustrator. Apply bold, bright colors and geometric shapes to capture the essence of retro pop culture.
14. What is the best way to create a vintage circus text effect in Photoshop?
In Photoshop, use a vintage circus-themed font and add decorative elements like stars and stripes. Apply bright, bold colors and layer styles to enhance the circus effect.
15. Can I create a retro futuristic text effect in Illustrator?
Yes, you can create a retro futuristic text effect in Illustrator by using fonts inspired by retro sci-fi, such as those from the 80s. Apply neon gradients and geometric shapes to achieve a futuristic retro look.
16. How can I create a vintage holiday text effect in Photoshop?
Design vintage holiday text in Photoshop by using a retro font and applying layer styles to add texture and depth. Use festive colors and decorative patterns to achieve a nostalgic holiday feel.
17. Are there any specific fonts recommended for creating retro text effects?
Yes, there are many fonts that work well for retro text effects, such as typewriter fonts, comic book fonts, and vintage signage fonts. Examples include Bebas Neue for bold, retro looks and Pacifico for a more playful style.
18. Can I use these retro text effects for both personal and commercial projects?
Most retro text effects can be used for both personal and commercial projects, but it's important to ensure you have the proper licenses for any fonts or textures used, especially if they are sourced from third parties.
19. How can I customize retro text effects to fit my specific design needs?
You can customize retro text effects by adjusting colors, gradients, textures, and layer styles. Experiment with different combinations to achieve a look that best fits your design’s theme and aesthetic.
20. Where can I find resources to help with creating retro text effects?
You can find resources such as retro fonts, textures, and tutorials on design websites like Adobe Stock, Envato Elements, and Creative Market. Many online communities and forums also offer tips and resources for creating retro designs.
Get in Touch
Website – https://www.webinfomatrix.com
Mobile - +91 9212306116
Whatsapp – https://call.whatsapp.com/voice/9rqVJyqSNMhpdFkKPZGYKj
Skype – shalabh.mishra
Telegram – shalabhmishra
Email - info@webinfomatrix.com
What's Your Reaction?
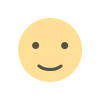
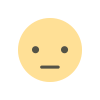

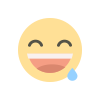
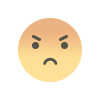
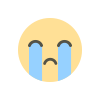
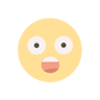










.jpg)
.jpg)