How to Recall an Email in Outlook: Step By Step Complete Guide
Learn how to recall an email in Outlook, including key requirements and tips for successful email retrieval and preventing future mistakes.
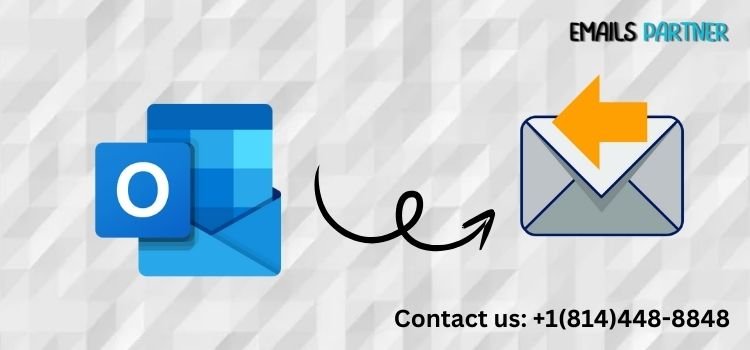
Have you ever sent an email and immediately realized you made a mistake, whether it’s a wrong recipient, a typo, or missing attachments? Luckily, Microsoft Outlook provides a feature that allows users to undo their errors by recalling a sent email. Understanding how to recall an email in Outlook can save you from embarrassment or misunderstandings. In this article, we’ll walk you through the steps to recall an email in Outlook and explore the scenarios where this feature works best.
Understanding the Email Recall Feature in Outlook
The recall feature in Outlook allows you to retrieve a sent email from the recipient’s inbox, provided certain conditions are met. It works by either deleting the message entirely or replacing it with a corrected version. However, the success of the recall depends on several factors, such as the recipient’s email settings and whether they have already opened the email.
Key Requirements for Email Recall
- Both the sender and recipient must be using Microsoft Exchange or Office 365 within the same organization.
- The email must not have been opened by the recipient.
- The feature works only for emails sent using the Outlook desktop app, not the web or mobile versions.
How to Recall an Email in Outlook: Step-by-Step Guide
Follow these steps to recall an email in Outlook:
1. Open the Sent Email
- Navigate to the “Sent Items” folder in your Outlook account.
- Locate and double-click the email you want to recall.
2. Access the Recall Option
- Click on the “Message” tab in the top menu bar.
- Select “Actions” from the ribbon.
- Choose “Recall This Message.”
3. Choose Recall Options
Once you select “Recall This Message,” a pop-up window will appear with two options:
- Delete Unread Copies of This Message: Removes the email from the recipient’s inbox if they haven’t read it.
- Delete Unread Copies and Replace With a New Message: Allows you to edit and resend the corrected version of the email.
4. Confirm the Recall
- Select your preferred option and click “OK.”
- If you chose to replace the email, compose the updated message and click “Send.”
5. Monitor the Recall Status
Outlook will notify you whether the recall was successful. You can check the recall status in your Inbox.
Factors That Influence Recall Success
While the recall feature is useful, its success is not guaranteed. Several factors affect whether the email can be recalled:
1. Email Opening
If the recipient has already opened the email, the recall will fail. Once an email is read, it cannot be retrieved.
2. Email Environment
The recall feature works only if the recipient is using Microsoft Exchange or Office 365 within the same organization. External email providers like Gmail or Yahoo Mail do not support this feature.
3. Folder Rules
If the recipient has email rules that automatically move your email to a folder other than the Inbox, the recall may not work.
4. Mobile and Web Apps
Emails accessed through mobile apps or webmail may bypass the recall process, as the feature is primarily designed for desktop applications.
Alternative Solutions When Recall Fails
In cases where the recall feature does not work, consider these alternatives:
1. Send a Follow-Up Email
If the recall fails, send a follow-up email to clarify the mistake. Include an apology and provide the correct information.
2. Use a Delay Sending Rule
Prevent future mistakes by delaying email delivery:
- Go to File > Manage Rules & Alerts in Outlook.
- Create a new rule to delay the sending of all emails by a few minutes.
- This allows you time to review and cancel the email if necessary.
3. Inform the Recipient
If the email contains sensitive information, directly contact the recipient and request that they delete the email without reading it.
Best Practices to Avoid Recall Situations
While the recall feature is helpful, it’s always better to avoid the need for it in the first place. Here are some best practices to minimize email mistakes:
1. Double-Check Recipient Details
Always verify the recipient’s email address before hitting “Send,” especially in group emails.
2. Use the “BCC” Field for Mass Emails
To protect privacy and prevent accidental replies to all, use the BCC field when sending to multiple recipients.
3. Proofread Your Emails
Take a moment to review your email for typos, grammar errors, and missing attachments.
4. Use Email Templates
For recurring emails, use templates to ensure consistency and reduce the risk of errors.
5. Preview Attachments
Always double-check that you’ve attached the correct files before sending the email.
Common Scenarios Where Email Recall Is Useful
The recall feature is especially helpful in these situations:
1. Incorrect Recipient
Sending an email to the wrong person can be embarrassing or even dangerous if it contains sensitive information.
2. Missing Attachments
It’s common to forget attaching a file mentioned in your email. Recalling the email allows you to fix this oversight.
3. Errors in Content
Typos, incorrect dates, or factual errors in professional emails can affect your credibility. The recall feature lets you correct these issues.
4. Confidential Information
If you accidentally send confidential information to the wrong person, recalling the email can prevent unauthorized access.
Why Some Emails Cannot Be Recalled
Despite following the recall process, there are instances where it simply doesn’t work. Here’s why:
- Cross-Platform Restrictions: The recipient’s email provider may not support recall features.
- Email Forwarding: If the recipient has already forwarded your email, recalling it will not affect the forwarded copy.
- Read Receipts: If the recipient’s email settings automatically mark emails as read, the recall attempt will fail.
Outlook Alternatives: Undo Send Feature
In addition to the recall option, Microsoft Outlook also provides an Undo Send feature:
- Go to File > Options > Mail.
- Under the “Send Messages” section, enable the “Undo Send” option.
- Set a delay (e.g., 10 seconds) before emails are sent.
This feature allows you to quickly cancel an email after hitting “Send.”
Conclusion
The ability to recall an email in Outlook is a lifesaver in situations where mistakes occur, but its success depends on specific conditions. To avoid future issues, implement best practices like email delays, proofreading, and using email templates.
For expert advice and tips on email management, the Emails Partner Team is here to help. Whether you’re a professional or a casual user, mastering Outlook’s features can enhance your email experience and save you from unnecessary stress.
What's Your Reaction?
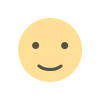
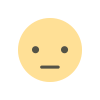

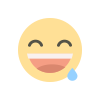
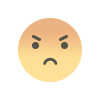
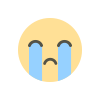
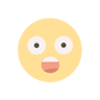










.jpg)
.jpg)